説明用連絡帳
|
 『参考サイト』の【説明用交流サイト】は お問い合わせいただいた内容と回答内容をご覧いただけます 『参考サイト』の【説明用交流サイト】は お問い合わせいただいた内容と回答内容をご覧いただけます
参考になれば幸いです
丁寧に回答できるよう心がけてまいります
|
| お問い合わせ内容 |
ご質問内容
自分の興味がある分野について、自分の考え方をお伝えするWebサイトを作成しようと考えています
ジャストシステムのホームページビルダーを検討しています。導入について問題点を教えてもらえませんでしょうか
回答内容
 <ホームページ作成のためのソフトウェアについて> <ホームページ作成のためのソフトウェアについて>
今は、色々なホームページ作成のためのソフトウェアがあります
ジャストシステムのホームページビルダーは人気のあるソフトウェアです
初級から中級までカバーしています
基礎的なことが装備されていますので、安心して利用できます
ホームページビルダーは、HTML言語をまったく知らない人でもホームページが作成できます
HTML言語を表示できるので、HTML言語を見ながら編集作業もできます
スマートフォン用の機能も充実していますので、簡単にスマートフォンのホームページを作成できます
付属されているアプリケーションを使えば、ウエーブアートの作成ができます
ほかの付属のアプリケーションなども、充実しています
解説書なども手に入りやすいようです
Web上で操作方法の質問をしてもヒットする確率が高いと思います
ジャストシステムではPHPやパールなどのプログラム言語やCGIなどはサポートしてくれません
デザインテンプレートが用意されていますので、初心者でも簡単にホームページの作成ができます
初級者が始める場合は、親切なアプリだと思います
ジャストシステムのホームページビルダーを使って作成した、Webサイトです参考にしてください
『春ちゃんの温故知新』
比較的、簡単にデザインの変更が出来ました
スマートフォン用とパソコン用を作成しました
参考書籍
解説書としては秀和システムの
『ホームページビルダーパーフェクトマスター』は詳しい説明内容が書かれています
|
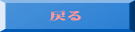 |
| No.2 【アナログ画像からディジタル画像へ変換】 |
ご質問内容
自分が、撮影したビデオ映像をVHSテープの状態で保存しています
画像が劣化しないように、DVDかブルーレイディスクに変換したいのですが、いい方法があれば教えてください
回答内容
アナログテープは、古くなると劣化(カビの発生など)が進みます
劣化する前にディジタルに変換されることをお勧めいたします
<アナログ画像をディジタルに変換する方法>
アナログ画像をディジタルに変換する方法としては、次の二つの方法が考えられます
- ・写真店や電器店や変換専門業者に委託する方法
- ・アナログ画像をディジタルに変換できる機器で変換する方法
私は15年ほど前に、自分の子供が小さかった頃のビデオ画像を変換専門業者に委託しました。
変換する費用が非常に高く、しかも変換に2ヶ月位かかリました
今は、ディジタルに変換する機器が安い価格で販売されています
変換器を購入して変換されたらどうでしょうか
<アナログ画像の種類>
- ・アナログ写真画像 (写真)
- ・アナログ写真画像 (フィルム)
- ・ビデオ画像(VHSテープ)
- ・ビデオ画像(8mmテープ)
- ・8mmフィルム画像
<ディジタルに変換できる機器>
アナログ画像の種類によって、ディジタル変換する機器が異なります
<アナログ写真の場合>
プリンター(複合機)のスキャナ-機能を用いることで、写真や会議資料やイラストなどの紙原稿をPDFやJPEGなどのファイル形式にデータ変換することができます
最近の高級プリンター(複合機)は 解像度が高いので、特に精密な画像に変換する場合を除いて、専用のスキャナ-を使用しなくても問題ありません
写真の、ネガフィルムから直接、ディジタル画像に変換される場合は、市販されている、専用の変換器があります
<ビデオ画像(VHSテープ)やビデオ画像(8mmテープ)の場合>
私が使用しているディジタル変換機はI-O DATA アナReC GV-SDREC(パソコンがなくてもUSBメモリーに変換できます)
テレビ、ビデオデッキ(カメラ)と接続しボタンを押すだけでダビング開始します
<8mmフィルム画像の場合>
8mmフィルムが製造されてから半世紀が経過し、経年劣化が進んでいると思います
カビや反り(カーリング)、目切れ(フィルムの上下にある小さな穴が繋がってしまっている状態)の状態になっている場合もあります
デジタル化されたい場合は、一度、専門店で相談され、作業方法を決められるのが良いのではないでしょうか
8mmフィルムから直接、ディジタル画像に変換する機器は市販されているのがありますが高価格です
|
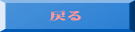 |
| No.3 【DVDが写らない原因と対策について】 |
ご質問内容
ボーリング大会の様子を家庭用ビデオカメラで撮影し、動画編集用ソフトでDVDに加工して、ボーリング大会参加者に配りました
DVDを渡した人の一部から、DVDプレーヤーで映像が映らないという、クレームが出ました
DVDには損傷・傷・汚れなどは無く、DVDプレイヤーは他のDVDでは正常に再生できるそうです
原因がわからず、困っています
調べてもらえないでしょうか
回答内容
<再生できない原因となる要素>
DVDレとDVDレコーダーに問題が無い場合に一番考えられるのは、DVDレコーダーに今回作成したDVDを再生できる機能が無いことだと思います
DVDプレイヤーは、製造時期やメーカーなどによって再生機能に違いがあります
古いDVDプレイヤーの中には、市販されているDVDやレンタルDVDしか再生できない機器もあるようです
その場合、動画編集用ソフトで作成されたDVDは再生できません
最近製造された機械は統一規格で製造されているようですが、古いDVDプレイヤーはメ-カ-名や型式や取扱説明書などから、DVDプレイヤーの機能を確認する必要があります
<DVDの記録方式についての基礎知識>
DVDの記録形式には「Video形式」と「VR形式」の2つの形式があります
パソコンで、ファイルのフォルダーを開き、「VIDEO_TS」の名称のフォルダーがあれば「Video形式」で、 「VIDEO_RTAV」の名称のフォルダーがあれば「VR形式」です
DVD-VR形式(VRモード) で録画されたDVDを再生するには、DVDプレイヤーに(VRモード) に対応した機能が装着されていなければなりません
<DVDを再生するためのソフトウェアの基礎知識>
DVDプレイヤーやパソコンには、DVDを再生するための、メディアプレーヤー(media player)と呼ばれているソフトウェアが装着されています
装着されているソフトウェアの機能が限定されていれば、再生できないDVDも出てきます
最近のDVDプレイヤーは、複数の記録形式のフォーマットに対応できるように、なっています
<DVDが再生できない理由の基礎知識>
- 家庭用のビデオカメラなどで、撮影した記録DVDなどが、最近のDVDプレーヤーで再生できないケースがあります
当時使用していたDVDレコーダーでは再生が可能ですが、最近の、DVDレコーダーや、パソコンではファイルが開かない場合があります
当時の、DVDレコーダーではファイナライズ処理をしていなくても、ファイルを開くこと出来ましたが、今の機器では、厳密にファイルの記録状態を管理していますのでファイナライズ忘れのファイルは開くことはできません
したがって、当時のDVDレコーダーでファイナライズ処理をするか、パソコンのソフトウェアを使ってファイナライズ処理をしないと、最近のDVDレコーダーやパソコンではファイルを開くことはできません
DVDのファイナライズ処理とは、録画したDVDに書込み作業が終了した状況を書き込む作業です
パソコン利用しでDVDにファイナライズ処理をする場合は、次のような、フリーソフトがありますので、ご利用ください
(ReadDVDRは、ファイナライズし忘れて「家電DVDプレーヤーなどで再生できないDVD-R」を、きちんとファイナライズし、再生可能にしてくれるフリーソフトです)
- DVDディスクの再生面に損傷・傷・指紋・汚れがある場合、 それが原因で、DVDを再生できない場合もあります
DVDディスクの再生面に、指紋・汚れ・ホコリなどを取り除けば解決する場合があります
- リージョンコードが 2 ではない場合や、日本と海外でのDVDの信号方式が違うために、日本で海外のDVDが見れない場合もあります
一般的に、日本向きのDVD(リージョンコード:2)以外は、再生できないDVDレコーダーが、多いようです
フリーソフトでDVDリージョンコードを変更する方法があるようですが、おすすめできません
|
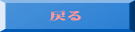 |
| No.4 【DVDコピーソフト DVD febについて】 |
ご質問内容
次の3点について、お聞きします
- ディスクをコピーするためのソフトウェアについて
DVDやブルーレイディスクをコピーする回数が増えてきました
コピー枚数も多くなったので、操作が簡単で、コピー時間が短くて、色々な種類のコピーにも対応できるソフトウェアを探しています
安心して利用できるソフトを紹介してください - クレーベル面の印刷について
ディスクのクレーベル面に印刷ができるようにしたいと思っています
クレーベル面の印刷について教えてください - ディスクの・保管・管理について
どのように保管していくのがよいのか参考になることがあれば教えてください
回答内容
<ディスクをコピーするためのソフトウェアについて >
私が現在使用中のソフトをご紹介します
 私は、(株)ジャングルのDVDfebを使っています 私は、(株)ジャングルのDVDfebを使っています
DVDfebは、もともとはDVDのコピーソフトでしたが、ブルーレイの登場により、ブルーレイもコピーできます
ディスクをコピーするソフトとしては、有名なソフトの1つとして挙げることができる定番ソフトです
動画ファイルの変換やiPhoneやスマホに入れる機能も搭載され、さらに使いやすくなっています
日本国内ではDVDやブルーレイのコピーガードを解除したコピー(リッピング)が違法行為となりました。
現在、日本国内で違法となるソフトウェアは販売できません
ネットで紹介されているソフトの一部には、違法なソフトが紛れ込んでいます
DVDfebは安心して勧めることできるソフトです
取り扱うことのできる 入力ファイルや、 出力ファイルの種類も多いです
一度、資料を集めて検討してみてください
<クレーベル面の印刷について>
クレーベル面の印刷が可能なプリンターがあれば、付属しているソフトウェアを利用して簡単に印刷ができます
プリンター付属しているソフトウェアを利用すれば、他のクレーベル面の画像を、コピーすることができます
自分で作った画像や写真画像があれば、その画像を印刷することがもできます
もちろん、イラストや、文字の入った画像なども印刷できます
印刷の際は、 クレーベル面の印刷領域(外径・内径)を指定できます
<ディスクの・保管・管理について>
最初は1枚1枚透明なディスクプラケースに入れて保管していました
 枚数が増えてきますと、50枚入りの、ディスク用ファイルケースに入れるようになりました 枚数が増えてきますと、50枚入りの、ディスク用ファイルケースに入れるようになりました
しかし、枚数が増えてくると、必要なディスクを見つけ出すのも大変です
木製のディスクケースを購入されている人もおられます
私は、ジャンル別に分けてマイクロソフトのエクセルで管理表を作成して管理しています
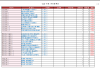 意外と手間はかかりますが、一連番号をつけているので、探すのは簡単です 意外と手間はかかりますが、一連番号をつけているので、探すのは簡単です
保管するディスクは、クレーベル面の印刷をしておくと見つけやすくなります
ディスクが増える前に、整理方法を決めておくことをお勧めいたします
|
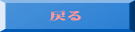 |
| No.5 【無料ソフトとウイルス感染防止対策】 |
ご質問内容
ネット上に便利な無料ソフトを扱ってるサイトがあります
このサイトは大丈夫か?と思うような怪しげなサイトも見かけます
Vector、窓の杜、フリーソフト100といった有名な、ソフトウェアの紹介サイトではウイルスチェックの実施や、トラブルに対する対応はされていると思います
しかし、それ以外の紹介サイトでの、無料ソフトは安心して使用できるのでしょうか、教えてください
それと、いまだに減らないウイルス感染被害、ウイルス感染の防止対策が有れば、教えてください
回答内容
フリーソフトには、、完全に無料なものと、一定期間無料使用できるものが有ります。
フリーソフトの利用規約を読んでみますと、「著者権は放棄しませんが、無料で使えます
但し、動作不良や損害等が生じた場合でも保証はいたしません」と書かれています
利用者本人の自己責任で判断し、利用しなければなりません
利用できる環境が限定されている場合もありますので、利用環境を十分に理解しなければなりません
途中でメンテナンスを放棄したままのソフトもあります
便利な機能があるソフトがある反面、ウイルスに感染したり、動作不良がおきたりするするケースもあります
ネット上で、よく調べて、機能と利用環境を十分に理解し、使用できるかどうかをご検討ください
<ウイルス感染防止対策について>
一番大切なことは、パソコンに、最新のウィルス対策用ソフトを入れ、こまめに感染していないかをチェックすることだと思います
二番目には、ウィルス感染被害を最少限に抑えるため、定期的にパソコン内のデーター類を外付けディスクなどにバックアップしておき、感染後に、再利用できる体制をとっておくことです
これは、ハードディスクが壊れたときにも役立ちます
<感染しているファイルを持ち込ませない予防法>
USBメモリーやメールの添付ファイルなどから、感染してしまうことも有ります
Webサイトから誘導されて、感染することもあります
危険なサイトには近づかないことです
「問題が発生しました」とか、「ウイルスに感染しています」と表示されているものは危険なサイトの可能性が高いので気をつけてください
フリーソフトはダウンロード後、.exeファイルを起動した時点でウイルス感染する可能性が高いです .
exeファイルを起動する場合に、通信回線を遮断しておくと、感染する確率は低くなる可能性があります
自動的にダウンロードを始めるサイトもあります
謎ページが勝手に表示される場合は、すぐにサイトを閉じたほうがいいと思います
自分での対処が困難な場合はパソコンの修理店にご相談下さい
|
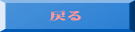 |
| No.6 【写真編集ソフトウェアについて】 |
ご質問内容
デジタルカメラなどから取り込んだ写真を管理し、簡単な操作で補正したり加工したりできるソフトウェアを探しています
加工していくたびに画質の劣化が進むので、劣化しにくいソフトがあれば紹介してください
回答内容
私は、アドビシステムズのPhotoshop を利用しています.
アドビシステムズのソフトウェアは有名ですが、ほかにも、写真編集のソフトウェアはいろいろ市販されています
無料ソフトも多く出ています
Webページで、30日間無料で使用できる体験版を用意しているソフト会社も有ります
体験版を使用してみて、内容が満足できるものを選ぶのもいいと思います。
目的に合ったソフトウェアを選んでください
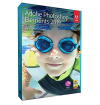
<ビットマップ画像とベクター画像の違い>
アドビシステムズのPhotoshop は、ビットマップ画像編集ソフトウェアです
ビットマップ画像は、ドット絵のような小さな点の集まりで画像を表現します
フォトショップの画像解像度には{1inch(インチ)あたりの ドット密度を 任意で設定・変更できる機能}がありますが、イラストレーターには、この機能がありません
写真の加工には最も適したソフトウェアです
アドビシステムズではIllustrator や InDesign といったベクター画像と呼ばれる、点座標や線の方程式で画像を表現し、拡大しても粗くなることのないソフトウェアも有ります
テキストを配置したり、イラストやロゴなどの作成するにはIllustratorや InDesignがいいと思います
PhotoshopやIllustrator や InDesign はどちらも、アドビシステムズ製品ですので、連携がはかれています
<Photoshopで出来ること>
- パソコンに保存された写真を自動的に分類、検索できます
- パソコンに保存された写真から、カレンダーやアルバムなどの作成ができます
- 写真を、思いどおりに補正したり、合成したり出来ます
- FaceBookなどのソーシャルネットワークサービスにアップロードしたり、オンラインアルバムで公開したりできます
- 写真の切り抜きや、傷などの補正ができます
- 古い写真を、スキャナーで取り込んで、古い写真の復元ができます
- 写真に、文字や、イラストを加えることが出来ます
- 古い写真を、スキャナーで取り込んで、古い写真の復元ができます
|
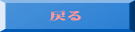 |
| No.7 【動画編集ソフトウェアについて】 |
ご質問内容
ビデオカメラで撮影した動画を取り込んでパソコンで編集してDVDやブルーレイディスクに変換出来るソフトウェアを探しています
スマートフォンで撮影した画像も利用したいと考えています
孫の発表会や地域の運動会、結婚式の様子、地域のイベントなどを、楽しめる動画に編集してみたいと思っています
操作が簡単で、魅力ある動画を作れる、ソフトウェアを紹介してください
回答内容
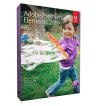 私は、アドビシステムズのPremiere Elementsを利用しています. 私は、アドビシステムズのPremiere Elementsを利用しています.
アドビシステムズの動画編集のソフトウェアは有名ですが、ほかにも、色々なソフトウェアが市販されています
Webページで、30日間無料で使用できる体験版を用意しているソフト会社も有ります
体験版を使用してみて、内容が満足出来るものを選ぶのもいいと思います
使用目的に合ったソフトウェアを選んでください
どうしても、判断に迷ったら、一番売れているソフトを選択してください
売れているソフトウェアは付属のアプリケーションなどが充実している場合が多く、解説書なども手に入りやすいです
Webで解らないことを検索・質問してもヒットする確率が高いと思います
<動画編集ソフトウェアの最近の傾向>
- 最近のビデオカメラは、軽量でコンパクトなので、誰でも撮影することができます
スマートフォンでも動画の撮影が可能です
そのため、動画編集を始めたいという人が増えています
- 高画質化が進み、以前のソフトウェアと比べると、多彩な画像を編集することができるようになりました
- 多種多様な、動画を編集し直して、新しい動画を編集することが可能になりました
<動画編集ソフトウェアの機能別分類>
パソコンのメモリーや記憶媒体などの性能アップや処理速度の高速化などが進み、動画編集ソフトウェアは急速にレベルアップしています
自分一人でも簡単に、映画作りができるのではないかと思えるような、高度な、ソフトウェアも登場しています
機能別に分類すると、ほぼ4つのグループに分かれると思います
- ・限定した機能に特化して、操作性を重視するタイプ
短時間で作品が完成します - ・一般的に必要な機能を有し、操作性も考慮されたタイプ
- ・多様な機能を有していて、利用者の操作性を考えて、初心者向け、一般向け、上級者向などに分けて使用できるタイプ
- ・多機能で、高性能な機能を持ち、プロの作業ができる高性能なタイプ
プロ用に開発したソフトを、一般用に変換したソフトで、高度な作業ができます
<Premiere Elements で出来ること>
- ・ビデオカメラ、スマートフォン、パソコンのハードディスク、SDカードなどの機器から、動画を取り込みむことができます
- ・素材の追加や、加工、並べ替えが簡単にできます
- ・作成される動画にいろいろな、特殊効果(エフェクト)や切り替え効果(トランジション)などを、加えることができます
・文字や図形の挿入やBGMや環境音の挿入が可能です - ・メニュー画面を作成し、DVDやブルーレイディスクに書き込むことも出来ます
- ・FaceBookなどのソーシャルネットワークサービスにアップロードしたり、スマートフォンなどで閲覧できるファイルを作成したりできます
|
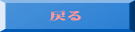 |
| No.8 【パソコンのバックアップについて】 |
ご質問内容
私はノートパソコンを持ち歩くことが多く、故障する確率が高いと考えています
早くバックアップ体制をとりたいと考えています
問題の少ない方法を教えてください
回答内容
パソコンの利用状況は千差万別です
パソコンで作成されるデータ量もいろだと思います
データを喪失すると復旧する事が大変です
業務としてデータを保存している場合はもっと深刻です
復元が不可能な場合も出てきます
私は過去に二度 、データを喪失する経験があります
今は、Windowsの自動バックアップシステムを利用しています
バックアップするには外付けのハードディスクや無料のストレージを利用すれば良いと思います
<バックアップする理由>
- ・大切に保存してきた、データを守るため
- ・長年開発してきた、ソフトウェア技術を守るため
- ・パソコンが壊れても、OSなどの設定やアプリケーション使用を早期にできるようにするため
- ・パソコンの障害や故障による、運用停止時間を短縮するため
<トラブルの原因>
- ・予期せぬ、ハードウェアの障害や故障
- ・ソフトウェアによるPC障害
- ・操作ミスによるトラブル
- ・ウイルス感染
- ・停電などによる、システムダウン
- ・地震・火災・自然災害による障害
など
<何をバックアップするのか>
- ・パソコンが壊れても、OSやデータ、各種設定やアプリケーションを復元できる為の、データ類や情報類
- ・パソコン内に保存しているデータ、ファイル類、開発してきたソフト類
<バックアップする作業方法>
バックアップはパソコン本体とは別の外付けドライブやオンラインストレージと呼ばれるサービスが普及しています
少量のデータやファイルの保存の場合は、USBメモリーなどでも対応できます
業務用などで、毎日更新されていくデータは、 作成時期が違たものを、何世代かに別けてバックアップするのがよいと思います
<バックアップするサイクル>
不測の事態に備えるため、定期的にバックアップを行いましょう
作業量の多い人は、こまめにバックアップした方がいいと思います
バックアップしていたファイルで復元した場合は、バックアップした以降、復元時点までに追加したデータなどがある場合、追加したデータをバックアップデータに追加する作業が必要です
自分で作成したプログラムなどで、データを更新するような作業をしているような場合、データの安全性を高めるために何世代分かのデータを保存しておくほうが良いと考えます
|
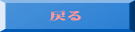 |
| No.9 【メールの添付ファイル&データ転送について】 |
ご質問内容
高画質のカメラで撮った、画像を、友人にメールの添付ファイルにして送ろうとしました
1枚の写真の画像が、4Mバイトを超えており、一度に2~3枚程度の画像しか送ることができません
今後、大量の、写真画像や、動画の画像を送りたいと考えています
安全,高速で、送る方法があれば教えてください
回答内容
写真データや容量の大きいデータを相手に送る時、メールに添付できる容量は5M〜20M程度が上限なので、上限を超える場合は対策が必要になります
<上限超える大きいファイルを送る対策>
- googleやLINEなどのストレージを利用すれば一度に送れたり、共有したりできます
- データを圧縮してサイズを小さくしてから送る
- 『ファイル転送サービス』などを利用する方法
|
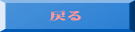 |
| No.10 【音楽ファイルの変換方法について】 |
ご質問内容
オリジナルのカラオケファイルを作りたいと思い、ボーカル(歌)を削除できる、ソフトウェアを購入しました
何曲か、カラオケファイルを作ってみましたが、満足できるものができません
いい作成方法があれば教えてください。
それと、自分が歌っているカラオケファイルから、CDを作るためにはどうすれば良いか教えてください
回答内容
音楽ファイルを変換して、趣味でカラオケファイルを作っておられる方は、多いと思います
私もやってみたことがあります
人気歌手のCDを買ってきて、歌だけを削除して、演奏だけを残したいと思って、何度も挑戦してみました
一番難しい問題点は、歌と、演奏を、どのような基準で分離するのかということです
主な分離方法としては、歌の周波数帯と、楽器の周波数帯との違いを利用している点です
歌の周波数帯は歌っている人により異なっています
楽器の周波数帯も楽器により異なっています
ソフトウェアによっては、下限周波数・上限周波数・振幅許容度・位相許容度などを設定し、分離しています
しかし、歌の周波数帯と楽器の周波数帯が重なる部分も有り、完全に、歌と演奏を分離することは出来ません
ある程度のところで我慢するしか有りません
次に、カラオケファイルから、CDを作る件ですが、これは、カラオケファイルから、簡単にCDを作る無料のソフトウェアが数多く出ていますので、それを利用されれば作成できます
ネット上では、違法なソフトウェアを紹介するサイトを見かけることも有ります
著作権の問題などが起こらないような、ソフトウェアを見つけてください
正しく利用することをお勧めいたします
一般的に、音楽や映像のソフトウェアは、作成された作品が、音質や画質の状態が良いことが重要です
利用目的に添った、ソフトウェアを選んでください
私が利用しているソフトウェアをいくつか紹介させていただきます
 ■ パソコン音声録音 DeNet ■ パソコン音声録音 DeNet
- ・ パソコンから流れる音すべて録音できます
- ・ YouTube・ニコニコ動画・Dailymotion・FC2動画・radikoらじるなどからの音声も録音できます
- ・ マイクからも録音できます。
- ・ 音声ファイルをMP3やWAV形式に変換ができます。
- ・ 録音した音声ファイルはスマホやタブレットで利用できます
 ■ ボーカルイレイサー DeNet ■ ボーカルイレイサー DeNet
- ・ オリジナルのカラオケファイルをつくるためのソフトです
- ・ 音声だけをとったり、演奏だけを録音することができます
- ・ 分割方法として、下限周波数、上限周波数、振幅許容度、位相許容度を利用しています
 ■ e動画録画 株式会社アイアールティー ■ e動画録画 株式会社アイアールティー
- ・ YouTube・ニコニコ動画・Dailymotion・FC2動画・ ニコニコ動画などの動画の録画や音声の録音ができます
- ・ 録画した動画はスマホやタブレットで利用できます
- ・ 複数の、動画や音楽を結合することもできます
- ・ パソコン上で、再生している映像を見たまま録画できます
 ■ AudioStudio SONY ■ AudioStudio SONY
- ・ アナログ音源をデジタル化することができます
- ・ ICレコーダーやマイク、楽器からの録音データも利用できます
- 音楽データの編集ができます
- ・ 簡単にCDが作成できます
-
|
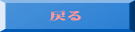 |
| No.11 【テレビ、写真、ビデオなどの画素数について】 |
ご質問内容
物理的な点情報である、ドットとカラー画像におけるピクセルの違いがわかりません
ピクセルにどれだけの情報量があるのか教えてください
回答内容
画像の精密度を表す尺度として画面解像度(総画素数表示方式)と解像度(画素密度表示方式)が使われています
画面解像度(総画素数表示方式)は昔から、テレビやデジタルカメラの精密度を表す尺度として使われています
テレビは総画素数を(横×高さ)で表記、デジタルカメラは総画素数を表記しています
プリンターやスキャナーは、解像度(画素密度表示方式)を利用しています
画素密度表示方式では、幅1インチ(約2.54cm)あたりに並ぶ点の個数である「ピクセル毎インチ」(ppi:pixel per inch)あるいは「ドット毎インチ」(dpi:dot
per inch)を用いています
独自の表現をしている場合もありますが統一化が進んでいます
<画面解像度(総画素数表示方式)について>
テレビの性能を表す尺度として画面解像度が利用されています
テレビの映像画面は、画素(ピクセル)と呼ばれる小さな点を縦横に並べ、発光させて画面を表示しています
同一の画面サイズの場合、ピクセル数が多いほど精密な表示が可能となります
テレビとパソコンの画面はいろいろなタイプの物が有ります
<テレビの画面解像度>
・従来のスタンダードテレビ映像 640*480(ピクセル)
・ワイド映像 800*480(ピクセル)
・ハイビジョン 1024*720(ピクセル) 他
・FHDフルハイビジョン 1920*1080(ピクセル)
・UHDTV(BS4K) 3840*2160(ピクセル)
・UHDTV(BS8K) 7680*4320(ピクセル)
<ドットとピクセルの色の表現方法について>
色を表現する場合に、ドットとピクセルでは大きく違いが出てきます
モノクロだと、白と黒しか有りません
コンピュータが扱うデータの最小単位「ビット 」 は"0"か"1"で表現できます
2色の場合はドットもピクセルも1ビットで表現できます
256色を表現する場合は、1ドットでは表現できません
ドットは"0"か"1"しか表現できない点情報です
ピクセルではピクセルの中に、8ビット(gifの画像ファイル形式では256色までしか対応出来ません)の情報を持つことが出来ます)
そのため、1ピクセルで表現できるのです
画像のファイル形式、8ビットPNGでは256色のうちいずれか一色を透明に指定することができ、指定された色の画素の部分には背景にある色がそのまま表示されます
32ビットPNGでは各画素に24ビットの色情報(65,536色)に加え8ビットの「アルファチャンネル」(alpha channel)と呼ばれる透明度情報が加えられ、256段階で透明度を指定することができます
液晶ディスプレイでは赤、緑、青のサブピクセルによるピクセルユニットを1ピクセルとして、「横ピクセル数×縦ピクセル数」で表しています
ペンタイル配列のディスプレイでは、赤、緑、青、緑または赤、緑、青、白の8つのサブピクセルからなるピクセルユニットを2ピクセルとして表しています
デジタルカメラでは赤、緑、青、緑によるピクセルユニットを4ピクセルで表しています
<解像度(画素密度表示方式)について>
印刷物などの場合は、精密度を表す尺度として解像度(画素密度表示方式)を使用しています
精密度を表すために1インチの長さあたりのドット数は「dpi」で表示されます
家庭用印刷物では300~600dpi程度、商業印刷物では600dpi~2400dpi程度の解像度で印刷されています
プリンターの解像度やスキャナーの読み取りの精度は、1インチあたりのドットの数で表し、dpiを使用しています
ビデオ映像はほとんどが、テレビの規格に合わせて作られています
複数の機器を組み合わせて使用する場合は、解像度のバランスがとれていることが大切です
|
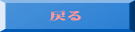 |
| No.12 【古い写真のデジタル化と修復について】 |
ご質問内容
アナログの写真機で撮影した、古い写真をデジタ画像に変換して修復したいのですが、手順をわかりやすく教えてもらえませんか
回答内容
<古い写真のデジタル化の手順>
変換後の、画質を確認するために、大小2枚の写真をサンプルとして使用しました
変換に使用したスキャナーは、Canon PIXUS MG7730プリンター(複合機)を使用しました
2枚の写真をPNG(ファイル形式)に変換しパソコンに保存しました
保存した、PNG(ファイル形式)の画像を、元の写真サイズで光沢紙にプリントし比較しました
変換前と、変換後では、若干の違いはありますが、ほとんど、気付かない程度です
スキャナーの解像度設定を600dpiと400dpiと300dpiの3種類でテストをしてみましたが、画像は、拡大しても劣化は見られませんでした
変換に使用したスキャナーの機能によって、影響を受ける場合もあると思います
最近販売されているプリンターは、複合機が多く画像や文章をスキャンする機能が付いています
<古い写真のデジタル化のサンプル2枚>
 ■ 機種名 複合機(Canon PIXUS MG7730) ■ 機種名 複合機(Canon PIXUS MG7730)
写真のサイズ 250mm*300mm
スキャナーの解像度設定 600dpi
スキャンモード カラー
出力設定 データ形式 PNG
サイズ 49.7MB(52,125,696バイト)
幅 4992ピクセル
高さ 6848ピクセル
ビットの深さ 24
 ■ スキャナー機種名 複合機(Canon PIXUS MG7730) ■ スキャナー機種名 複合機(Canon PIXUS MG7730)
写真のサイズ 87mm*125mm
スキャナーの解像度設定 600dpi
スキャンモード カラー
出力設定 データ形式 PNG
サイズ 9.77MB (10,248,192バイト)
幅 2080ピクセル
高さ 3128ピクセル
ビットの深さ 24
スキャナーの解像度設定 400dpiの場合
スキャンモード カラー
出力設定 データ形式 PNG
サイズ 3.44MB (3,608,576バイト)
幅 1418ピクセル
高さ 1898ピクセル
ビットの深さ 24
スキャナーの解像度設定 300dpiの場合
スキャンモード カラー
出力設定 データ形式 PNG
サイズ 1.92MB (2,019,328バイト)
幅 1064ピクセル
高さ 1424ピクセル
ビットの深さ 24
<古い写真の修復の手順>
PNG(ファイル形式)でパソコンに保存された写真は、フォトレタチソフトを使って、修復することが出来ます
私は、Adobe Photoshop Elimentsを使用しています
フォトレタチソフトを使えば、傷や不要な被写体を消去できます
古い写真の黄ばみや色あせを補正するカラー補正機能もあります
補正が終了すれば、写真サイズを決めてプリントすれば、修復が完了です
|
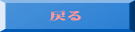 |
| No.13 【Audio Studioを使用しています】 |
ご質問内容
私は、沢田研二のファンでライブの様子をICレコーダーで録音しAudio Studioを使用してCDに変換して、保存しています
私がギターを弾いたメロディーをCDに変換したいのですが、方法を教えてください
回答内容
 ソニーのSOUND FORGE Audio Studio には使いやすい機能がたくさんあります ソニーのSOUND FORGE Audio Studio には使いやすい機能がたくさんあります
代表的な、機能を紹介いたします
<SOUND FORGE Audio Studioの機能>
・ パソコンに接続できる楽器や、マイクから録音できます
・最大32bit/192kHz解像度で原音を再現します
・ 30種類以上のエフェクトを搭載し、VST、DirectXのプラグインの読み込みに対応しています
・ 読み込んだ音声データは、多彩な形式に変換して、書き出せます
・ Red Book規格に準拠した音楽CDを作成できます
・ レコードやカセットテープなど、アナログ音源を録音し、高音質な音で残せます
・ ICレコーダーやリニアPCMレコーダーの録音データを、取り込んで再生・編集できます
<CDの作成方法について>
パソコンに接続できるギターであれば直接接続して、マイクから直接録音するのであればマイクから、ICレコーダーの録音した音楽であればICレコーダーから, SOUND FORGE Audio Studioに取り込めます
取り込んだ、音楽を、編集ツールを使って、編集すれば、すぐにCDに変換できます
編集方法・CDへの書き込み方法は、付属のマニュアル(pdf)に詳しく説明がありますのでご参照ください
録音する場所やマイクや録音機器によって、音質に差が出ることがあります
|
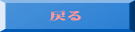 |
| No.14 【グラフィックソフト「花子」でできること】 |
ご質問内容
 グラフィックソフトを使って、チラシやポスターや図が入った文書を作りたいと考えています今までに、やたったことがない分野なので、少し不安です グラフィックソフトを使って、チラシやポスターや図が入った文書を作りたいと考えています今までに、やたったことがない分野なので、少し不安です
ジャストシステムの「花子」を検討しています
導入について問題点を教えてもらえませんでしょうか
回答内容
<グラフィックソフト「花子」について>
色々なグラフィックソフトがありますが、「花子」は初心者でも簡単に使えるソフトウエアです
手軽に、図が入った文書の作成ができます
基礎的なことが装備されていますので、安心して利用できます
「花子」で作図に使う、基本図形や部品は他のソフトでも兼用できます
作成した図形や画像は、他のソフトでも利用できます
 <「花子」でできること> <「花子」でできること>
・作図に使う、基本図形や、部品が、分類されて用意されていますので、初心者でも簡単に描けます
・POPを活用したり、部品を保存したりできます 新しく作成する部品の作成用ソフトとしても利用することができます
・学校の教材作りや、不動産の図面作りが手軽にできます
・部品を探すときは、キーワードで検索できます
・「花子」の図面にイメージ枠として貼り付けた画像ファイル(イメージ)は、「花子フォトレタッチ」 を使って編集できます
・数学図や寸法線のような専門記号も、同じ形状で指定した位置に入力できます
・部品を使って、目印や、アクセントを入れた地図の作成がスピーディーできます
・「花子」で作成した図は一太郎やMicrosoftOfficeなどの製品に貼り付けて利用できます
 (「花子」で作成した図をコピーして、そのままWORDなどに貼り付ける事ができます) (「花子」で作成した図をコピーして、そのままWORDなどに貼り付ける事ができます)
参考書籍
「花子使いこなしガイド」 ㈱ジャムハウス ハーティネス [著]
|
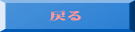 |
| No.15 【ビデオ撮影の注意点】 |
ご質問内容
ビデオカメラで撮影する場合の注意点があれば、教えてください
あらかじめ、準備することがあれば教えてください
回答内容
<ビデオ撮影の注意点>
撮影前の準備
・パッテリーの充電
・予備バッテリーを用意しておく
・予備のSDメモリーカードを用意しておく(録画できる残容量の確認)
・ビデオカメラの機能を、マニュアルで再確認しておく
(ビデオカメラの撮影はたまにしかしないので、操作方法を忘れいることがあります再確認しておくことが大切です)
・安定したきれいな映像を楽しむには、三脚を用意しておくと良いでしょう
・暗い所で撮影する場合は、ビデオライトを用意しておくと良いでしょう
・ビデオカメラ内蔵のマイク以外で音声を録音したい場合は、外付けのマイクやボイスレコーダーが必要です
ブレないように撮る方法
・カメラのグリップベルトを調整し、カメラが手にフィットするように調整する
・ぶれない映像を残す為には、三脚の利用をおすすめします
・見る側が見やすいよう、ビデオ撮影中はカメラの上下左右の動きを押さえてください
・ズームの大きさを変える場合は、特にぶれやすいので注意してください
ビデオ撮影アングルの基本
・ビデオ撮影アングルの基本 は自分の目線と異なるアングルで撮影する場合にはカメラを安定させて撮影するようにします
・他の撮影者の迷惑にならないように注意します
・撮影方法は常に周囲の状況を確認して周辺に迷惑がかからないように注意して撮影してください
・撮影場所の確保と、周辺の状況を確認することが大切です (特に足元の状況を確認しておくと安心して撮影できます)
・移動して撮影する必要がある場合は、移動経路も確認しておきます
・どの位置に立つのかなどを事前にチェックしておきます
ビデオで撮る対象物に近づけない場合の撮影
・ズーム機能を利用して撮影する場合は、画像がブレる場合が多いので、ビデオカメラを三脚などに固定して撮影してください
ビデオ撮影はあらかじめ、ストーリーを考えながら撮る
・撮影したい対象物をどのように撮影するのかを考えながら撮ると、わかりやすい作品になります
・運動会や発表会やパーティの撮影では、スケジュールなどを確認しておき、どの位置に立つのかなどを事前にチェックしておきます
・どこから撮ればよいのかを確認しておきましょう
・自分をビデオに撮影してもらいたい場合は、予め撮影依頼者にビデオカメラの操作方法や撮影内容を説明しておきましょう
|
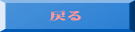 |
No.16 【ビデオ撮影画像の編集】
|
ご質問内容
ビデオカメラで撮影した画像を編集して配布したいと考えています
編集する場合の注意点があれば教えてください
回答内容
ビデオカメラで撮影した画像を編集する作業は大きく分けて、「素材の準備」、「画像の編集」、「書き出し」の3つの工程になります
ビデオカメラで撮影した画像を皆に見てもらうための作業です
どういった内容を伝えるのかをあらかじめ組み立てておいて作業をすると、短時間で、いい作品が出来上がります
最初は、できるだけ短い内容で作品を完成することをお進めいたします
私も色々な作品を作ってみましたが、皆に喜ばれるためには、あまり長くなくて内容の濃い作品が好まれます
色々作って改善していけばいいと思います
<素材の準備について>
ビデオ画像、オーディオ、静止画像(写真など)をビデオ編集ソフトを使って、パソコンに取り込みます
<画像の編集について>
ビデオ撮影画像は、シーンごとに分けて整理しておきます
編集の工程では、「基本的な編集」や、「映像の加工」や、「タイトルやテロップの追加」や、「オーディオの編集」などを行います
画像の編集を始める前に、「画像表示の流れ図」を作成しておくと、後の作業がスムーズに進みます
「基本的な編集」について
・不要なシーンの削除をしたり、変化のないシーンが続く場合は一部を削除したりします
・シーンの順番を変えて編集することができます
・シーンの長さを調整します
「映像の加工」について
・映像が次第に表示されるのがフェードイン、次第に消えていくのが フェードアウトです
ビデオのはじめの部分を終わりの部分に利用できます
・あるシーンが次のシーンに変わるところに追加する効果が、トランジションです様々な種類があり、使い方によって、前のシーンと次のシーンの変わり目を目立たなくしたり、シーンが変わったことを強調したりできます
・映像に多彩な加工を施すために用意されているのが、エフェクトやフィルターと呼ばれるものですエフェクトは、色や明るさを調整するもの、映像をぼかすもの、映像を歪めて見せたりできます
「タイトルやテロップの追加」について
・ビデオにタイトルを付けることで、そのビデオのテーマを明らかにしたり、ビデオを作品らしく仕上げる事ができます
・テロップ(文字による説明)を追加することで、ビデオの内容をわかりやすくできます
「オーディオの編集」について
・映像の編集が終わったら、BGMやナレーションの追加など、オーディオの編集作業を行います
・音量の調整や特殊効果の追加や雑音の除去などを行います
「画像表示の流れ図」について
「画像表示の流れ図」のサンプルを作成してみました、作品の内容によっていろいろ変化して作業を進めてください
最後に、ビデオ編集ソフトを使って、鑑賞するときに便利な、メニュー画面を作っておくと見たいシーンを選択できます
メニューの見栄えを良くしたり、さらに便利に使える機能を加えることも大切です
・テキストタイトルの挿入
・テロップの挿入
・シーン1の挿入
・シーン2の挿入
・テロップの挿入
・シーン3の挿入
・シーン4の挿入
・フェードアウトの挿入
・シーン5の挿入
・テロップの挿入
・シーン6の挿入
・シーン7の挿入
・テロップの挿入
・シーン8の挿入
・トランジションの挿入
・シーン9の挿入
・シーン10の挿入
・テロップの挿入
・シーン11の挿入
・シーン12の挿入
・テロップの挿入
・シーン13の挿入
・トランジションの挿入
・シーン14の挿入
・エンデイングロールの挿入(ロールタイトル)
・オーディオの編集
・メニュー画面の作成
<書き出しについて>
画像の編集が終わると、ビデオ編集画像を鑑賞できるように、ディスクやファイルに書き出す必要があります、
ビデオ編集ソフトを使って、鑑賞する環境に合わせて書き出します
|
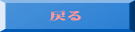 |

